WPS2019是许多人日常办公中常用的文档编辑处理软件,能够帮助用户轻松编辑各种文档,提高办公效率。但有些用户可能不太清楚如何在WPS中制作考勤表。下面是制作考勤表的步骤:
方法步骤:
1、打开WPS2019,点击导航栏上的“插入”,然后选择“表格”。
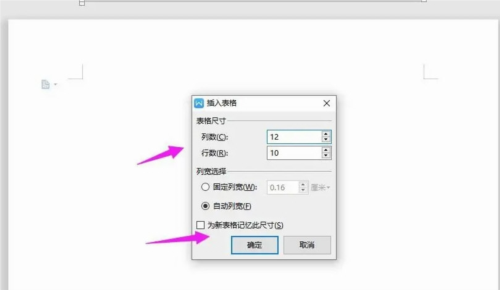
2、在弹出的选项中选择“插入表格”,选择适合的表格大小,例如“12列;10行”,然后点击“确定”。

3、选中刚刚插入的表格,点击“表格工具”,选择“对齐方式”,然后选择“水平居中”。

4、在表格中按照需要一一输入相应的内容,例如员工姓名、日期、签到时间等。
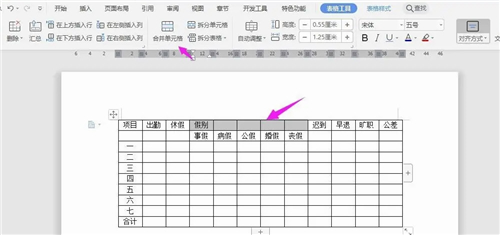

 渝公网安备 50011102000155号
渝公网安备 50011102000155号